Universal sync folder
Sync everything in odrive to a unified odrive folder on your computer. You don't have to sign in and out of multiple systems. You don't have to upload or download files. You don't ever have to figure out which files are old or new. The current version of every file from every place is natively available on your computer.
Sync cloud storage
Every cloud storage system is different and proprietary. There is no standard. From personal cloud storage apps to infrastructure utility storage to hybrid cloud storage systems, sync automatically handles all the differences to give you a standard interface to all cloud storage.
Sync apps
Get the files you are sharing on apps, and the files shared with you on apps. Whether it is a social network app or a group collaboration app, sync lets you turn apps into easily accessible folders.
Sync multiple accounts
Consolidate multiple accounts from the same service. Sync your personal, work, and project accounts to one place for easy access.
Native desktop access
Sync is part of the desktop. Instead of a separate user interface, sync works with your native file manager. Using a sync folder is like using a standard folder, you just use the file manager to browse, open, and reorganize data.
File badging
Files have real-time badges indicating their sync status. Pink means it is synchronizing, and blue means it is in sync. If there are no badges, the file is waiting to sync.
System icon
Access the odrive system icon to see real-time sync status, transfer status, and configuration options.
Never run out of disk space
When you no longer need a file or folder, reclaim the disk space by turning them back into placeholders. Right-click the file or folder to unsync. odrive will make sure the content is safely in the cloud and replace the local file with a placeholder.
Placeholder files
Placeholder files (.cloud) and folders (.cloudf) are empty stubs that represent actual content in the cloud. They automatically turn into real files when you need them. Using placeholders allows you to see all the files and folders in the cloud without downloading them to your computer.
Auto download limit
By default, when you double-click a placeholder folder, we open the folder and begin downloading all of the files in it. Don't want to download everything? Decide when to use placeholders by setting the auto download limit. You can always use placeholders, only use placeholders for larger files, or never use placeholders and download everything.
Auto unsync files
For maximum disk efficiency, you can automatically unsync old files. You can set the auto unsync rule on the system icon menu. You can unsync files by age. Age is determined by the last time we synchronized the files.
Bulk downloading
Download all files on demand. You can filter by file size and optionally include all subfolders.
Sync any folder
You can actively synchronize any folder on your computer with any folder in odrive. A custom sync folder works like the odrive folder. Changes automatically synchronize in both directions. Badges and placeholder files are both supported.
Get more done
PRO lets you efficiently incorporate cloud storage into your daily workflows. It gives you the ability to sync any folder on your computer with any folder in odrive. Use it to backup files, automatically share files with coworkers, and import files into the cloud with just a few clicks. PRO helps you do more with less effort.
Sync external storage
You can sync folders on USB drives and network file servers. The external storage can freely connect and disconnect. The folder will automatically sync when it's connected. PRO lets you work with all your storage.
Setup automatic backup
Sync folders work automatically. New files and changes save to the cloud automatically. To protect a folder, just sync it with a location in odrive. You can backup files to one or more cloud storage providers.
Migrate legacy storage
You can use Sync to migrate all your legacy storage into the cloud. A sync folder will copy the entire local folder into the cloud. It can be a few files or terabytes of data. Sync will keep working until all files are in sync. You can even make new changes during migration. Once your files are in the cloud, use "UNSYNC" to delete the copy from legacy storage.
Zero data loss
The sync engine is reliable by design. The underlying algorithm came from nine generations of research and design. The engine is precise. It will never accidentally delete your data.
Conflict handling
Sync detects and handles any file conflicts. The second file will be renamed to a conflict file for you to sort out. The second file will never get accidentally overwritten.
Delete recovery
Sync puts deleted files in trash pending your confirmation. Sync can not delete the source files without your explicit permission. You can empty trash to finalize the deletes or recover any accidentally deleted files from trash.
Recycle bin
As an extra measure of protection, sync moves deleted files into your recycle bin. The sync engine cannot permanently delete any file.
High performance
The sync engine is fast by design. The system contains a multitude of targeted performance optimizations.
Direct connections
Sync communicates directly with storage. It doesn't need to proxy connections through odrive servers. Sync always takes the shortest path possible. For example, if you are connecting to a company storage system at work, you can sync at local network speeds instead of making a round trip over the internet.
Parallel transfers
The most time intensive part of sync is transferring files. Whenever possible, file uploads and download are processed in parallel using a scaling algorithm to manage throughput. Uploads will ramp up to 75% of available bandwidth while downloads are unlimited.
Change detection
As soon as you save a file, sync will detect the change and begin processing. Sync is designed to reconcile changes as fast as possible.
Delta change detection
Sync uses source delta events whenever possible. For supported sources, storage changes begin to sync within 15 seconds.
Move detection
Sync detects folder moves. It can sync folder moves in one operation versus processing all the constituent files individually.
Merging detection
Sync can see when new files already exist. It can merge files and folder instead of making unnecessary transfers or creating conflict files.
Usage Guide
How to sync a file or folder
How to set up any desktop folder to sync to the cloud
How to stop a desktop sync folder
Removing sync will turn off any further syncing capabilities that you've previously set up. This means any file additions or removals will NOT be synced to your cloud storage.
How to you unsync a file or folder
How to you set the auto-download limit
Double-click the file/folder you want to sync or right-click on it and choose "Sync".
- Right-click any folder outside of odrive and choose "Sync"
- Select the storage location in odrive. If the destination is not empty, the remote and local content will be merged.
- Right-click the Sync folder you previously setup
- Select "Remove Sync"
Removing sync will turn off any further syncing capabilities that you've previously set up. This means any file additions or removals will NOT be synced to your cloud storage.
- Right-click on a file or folder and select "Unsync"
- The item you selected will unsync and turn into a .cloudf (placeholder folder) or .cloud (placeholder file)
- Locate the system tray icon and find "Auto-Download Limit"
- Select the minimum size file you prefer to have automatically downloaded each time you expand a folder. In this example, all files 100MB and under will automatically in any folder you navigate into.
- *PRO-TIP* - Setting your auto-download limit to "Never" allows you to browse all your files fast without downloading a thing. It's also great for searching cloud storage without taking up disk space.
FAQs
What are the "Waiting" files in the system menu?
Files in waiting are new files or changes to existing files that have not yet synchronized with the source link. Files are typically waiting because the linked source is not available or the network is not available. These files will automatically sync when the linked source becomes available.
What are the "Not allowed" files in the system menu?
File in "Not allowed" are new files or changes to existing files that can not synchronize with the linked source. You might not have permission, or the file might have an illegal name, or you might be out of storage space. Clicking on the listed file will expose the specific error. Once you fix the problem, the file will automatically synchronize.
You can also remove files from "Not allowed" by moving the file to a different location by discarding the change. To discard the change, click on the listed file and choose "Discard change". This will delete the file or revert the file to the previous version.
How can I move the odrive folder to another disk?
You can also remove files from "Not allowed" by moving the file to a different location by discarding the change. To discard the change, click on the listed file and choose "Discard change". This will delete the file or revert the file to the previous version.
You can move your odrive folder to a different location or another attached disk. Simple click "Move odrive folder" from the system menu and pick the new location. This will create a new odrive folder and disconnect the old odrive folder.
DO NOT drag and drop the odrive folder to a different location. You must use the system menu to move your odrive folder to avoid complications.
Please note the process will not move any local content to the new folder. You can sync to get files at the new location. If you want to avoid redownloading files, you can move files from the old folder to the new odrive folder; however, do not move any cloud files.
Can I move the odrive folder to a network drive?
DO NOT drag and drop the odrive folder to a different location. You must use the system menu to move your odrive folder to avoid complications.
Please note the process will not move any local content to the new folder. You can sync to get files at the new location. If you want to avoid redownloading files, you can move files from the old folder to the new odrive folder; however, do not move any cloud files.
No.
How do I uninstall odrive?
Visit the odrive forum post for Mac or Windows uninstall walk-through. See the forum post.

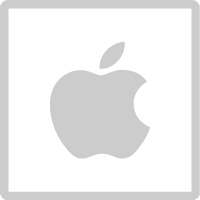
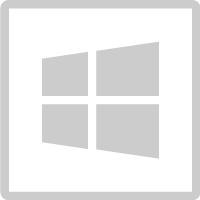
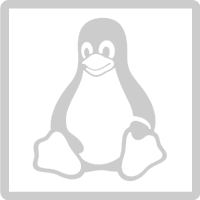
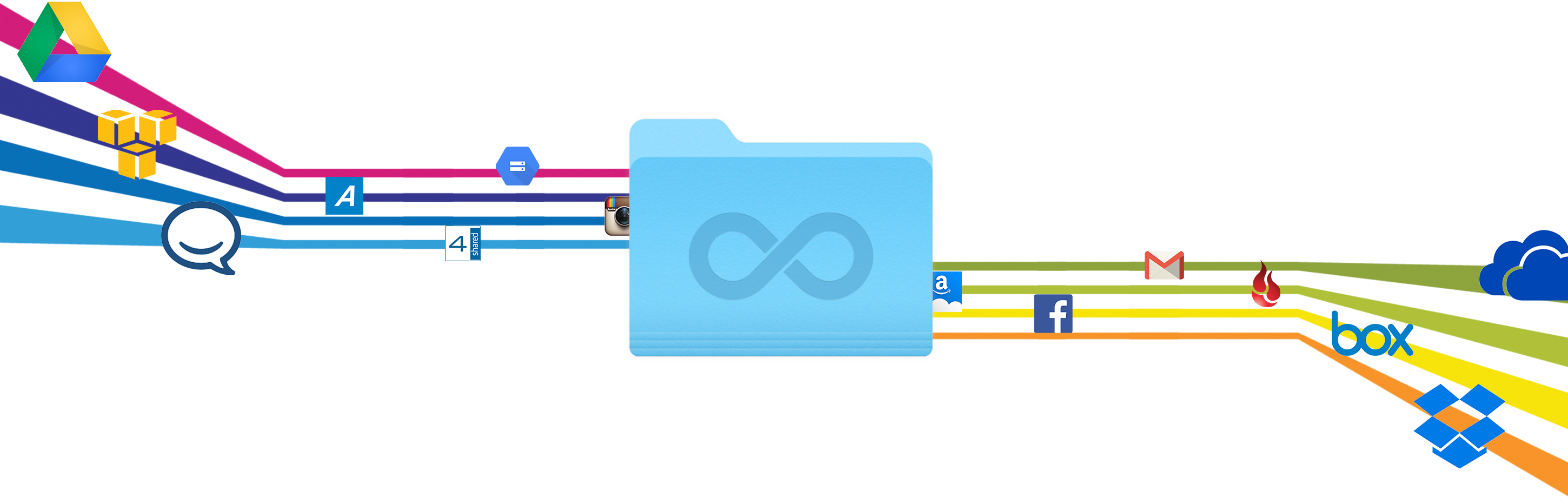
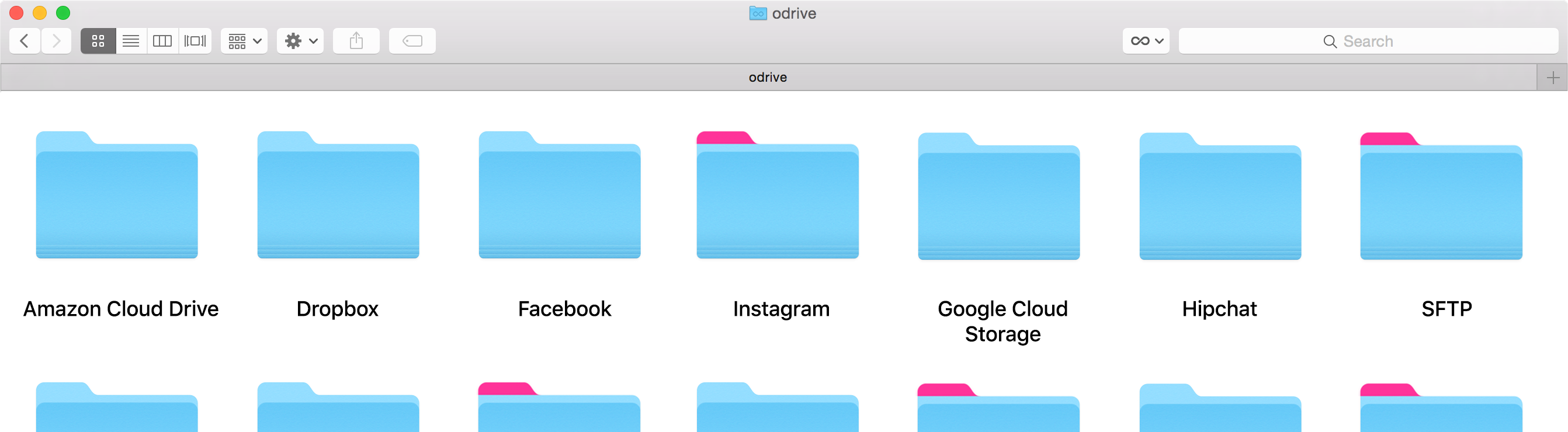
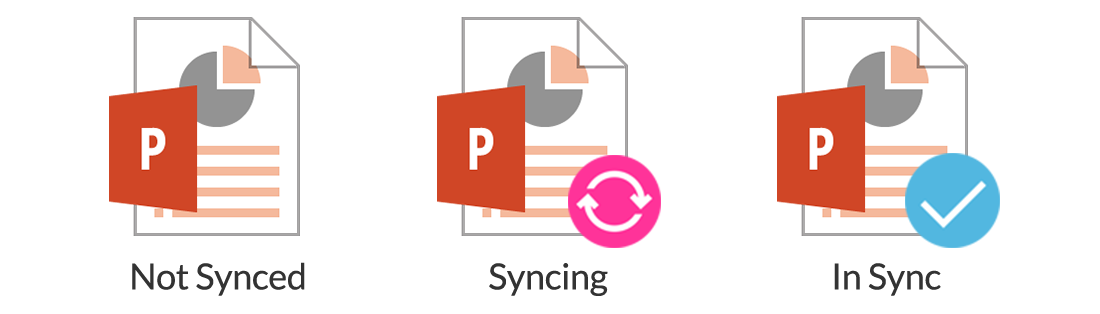

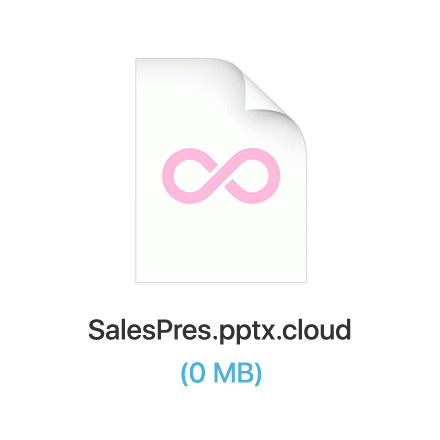
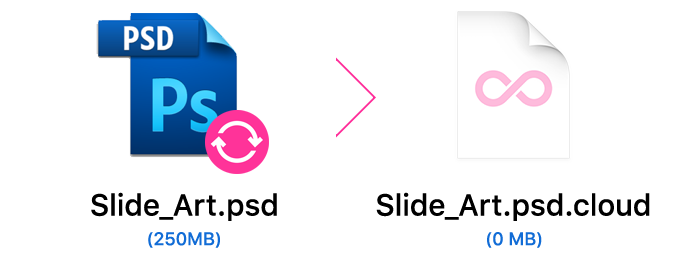
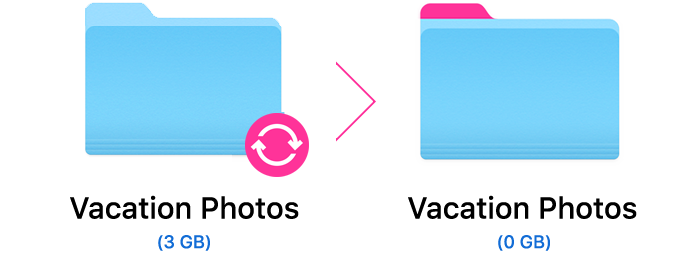
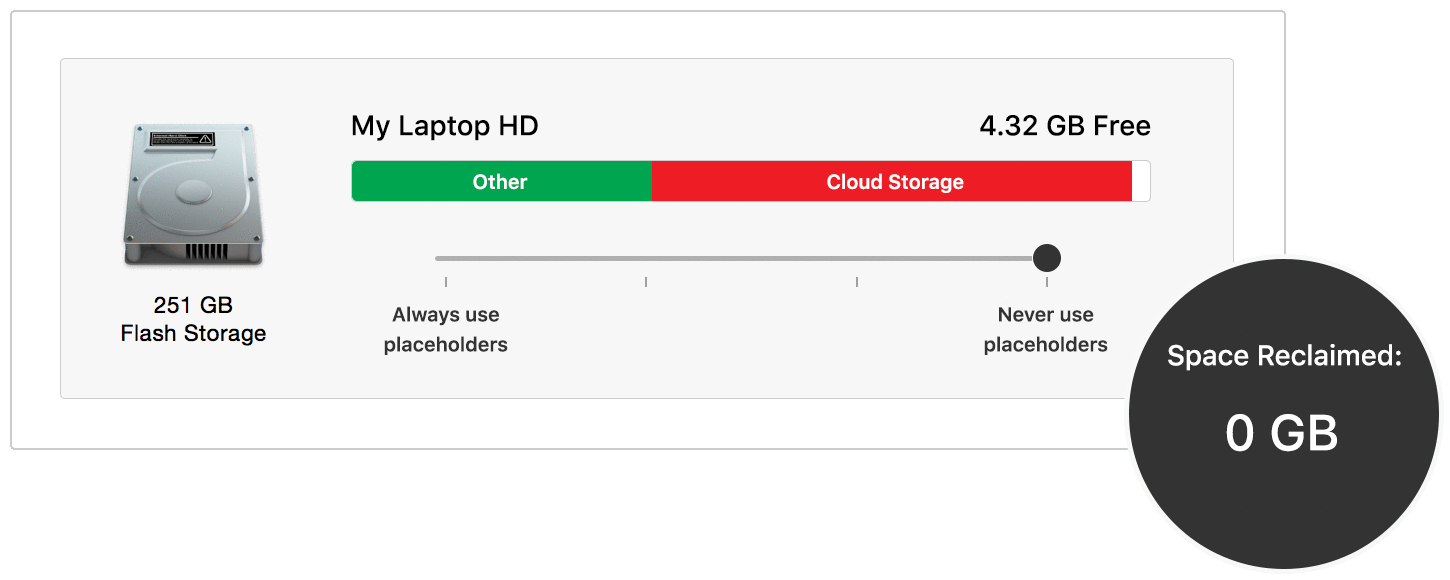
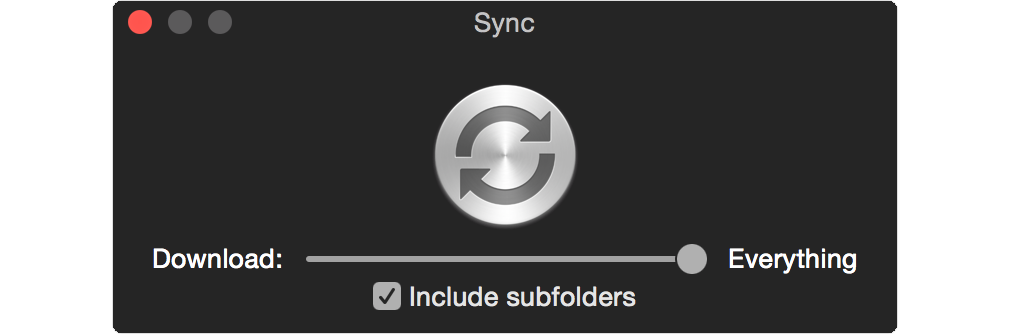
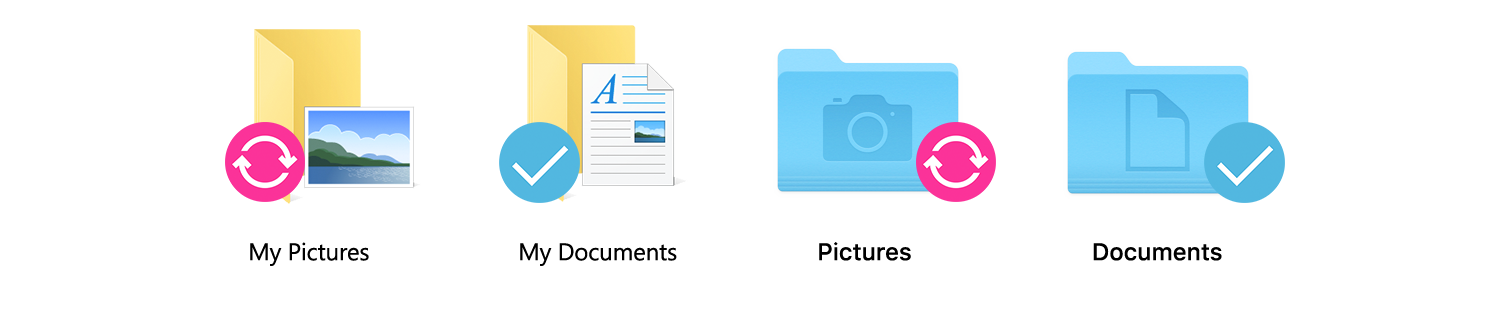

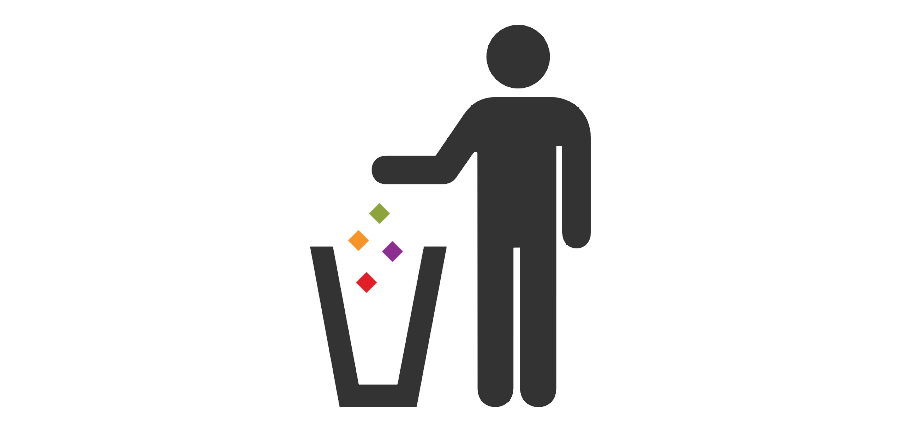
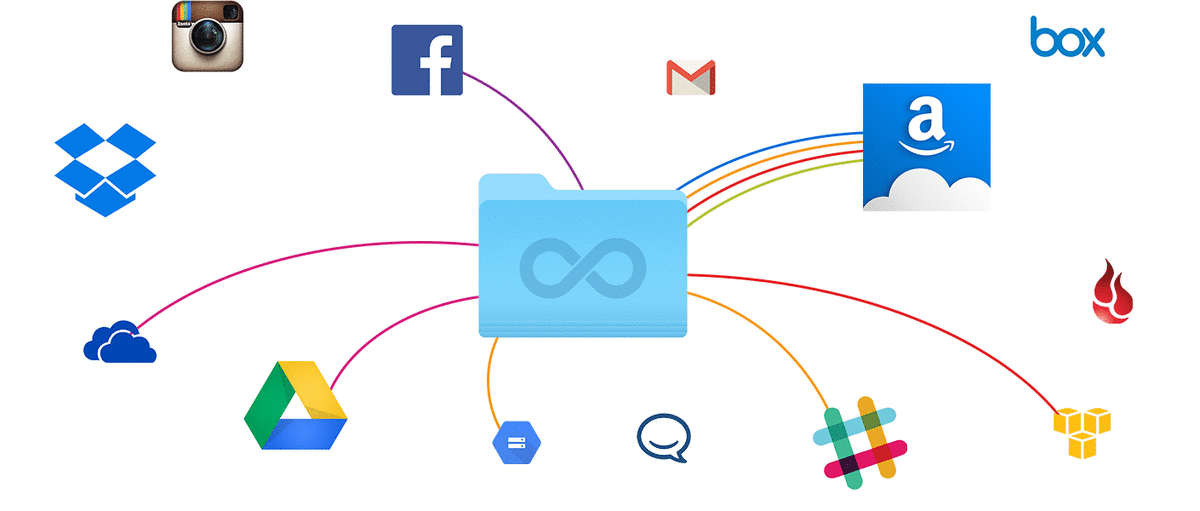
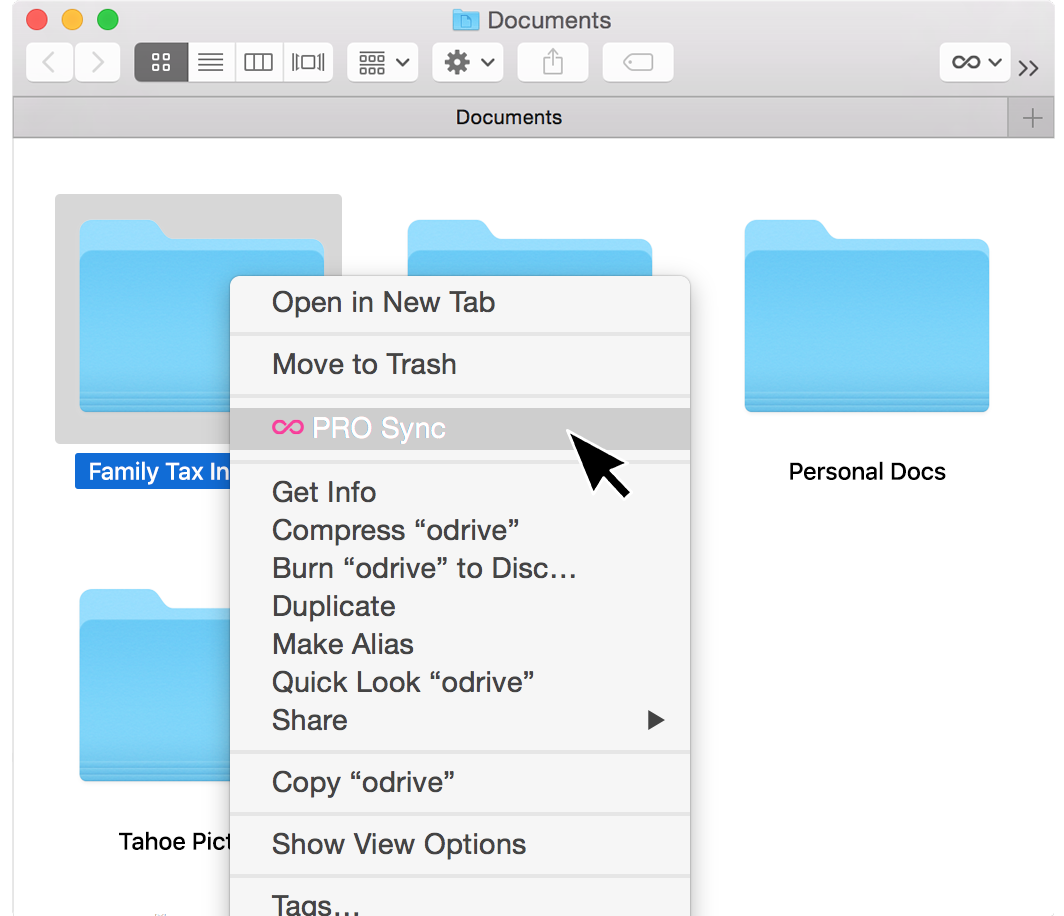

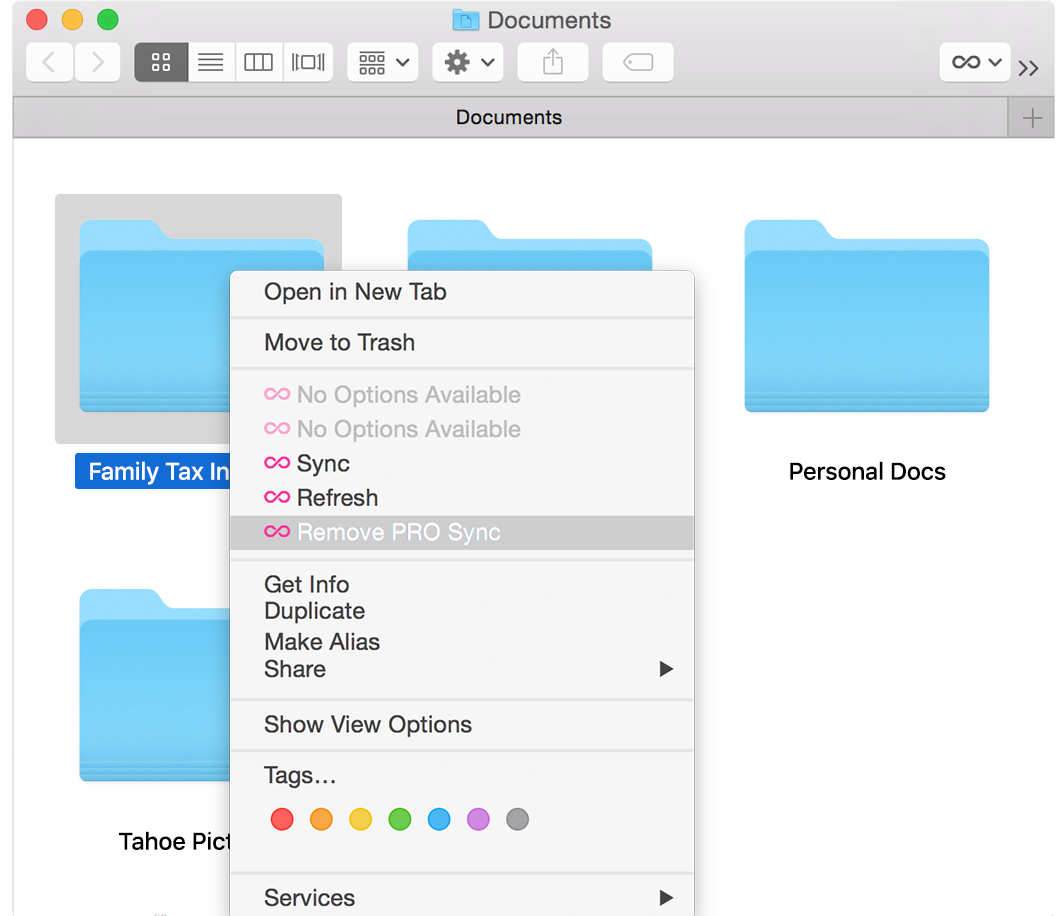
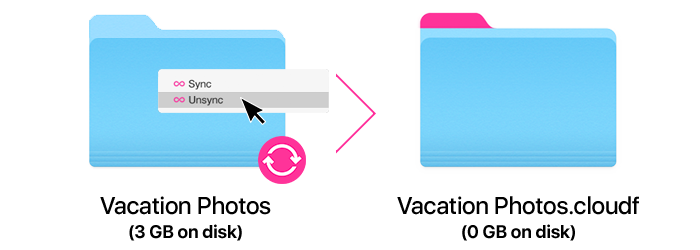
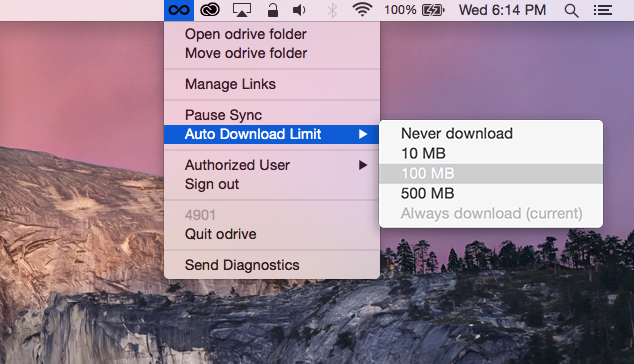
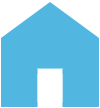 my odrive
my odrive