Preserve your data
Backup is about protecting yourself against loss. Sometimes you need bidirectional sync, but two-way sync doesn't always work when you're trying to preserve prior versions of everything.
Keep important files and folders safe
Choose a folder on your computer to backup.
Then, every 24 hours, any changes to files in this folder are safely backed up in the cloud to your preferred storage.
Delete-proof: recover anything
If you delete a file or folder that's previously been backed up from your computer,
you can always recover it from the backup location. We never delete anything from your backup location, so you
have full control over when to remove any backed up data.
Retain file versions automatically
Files that have been updated since the last backup are saved as new versions. So if you
need to find an older version of a file, you can quickly find a particular version by the file name and the timestamp
to get the content you need.
Manage and configure backups
odrive offers a variety of simple but effective ways to configure backup, monitor status, and get detailed information of what backup is doing.
Control when backup runs
By default, a backup job runs daily, but you can change the backup job frequency. You can also kick off
a backup job on demand or pause a currently running one whenever you want. Backups are incremental in nature, so if there haven't been
a lot of changes since the last time a backup job processed, the next run could be very quick.
Backup a folder to multiple storage locations
You can even set the same local folders to back up to two different cloud storage locations.
Monitor backup progress
When a job is running, you will see activity in the odrive tray icon and tray menu to tell you what's happening.
If you need to review prior history, there is also a backup activity log which you can review by selecting the option from the tray menu.
Do even more
Backup can do more than just back up files. With a little imagination, you can use it to solve a variety of problems, especially if you
consider using our sync agents and CLI utilities to construct a flexible solution.
Migrate data to the cloud
You can also use backup to permanently move your content to the cloud. Set up a backup job and let
it run. Then when it's done running, make sure everything is safe in the cloud. Then remove the backup job configuration and
then get rid of the old copy of the files at your leisure.
Aggregate logs to a centralized location when less busy
If you don't want continuous syncing of content (and you don't care what happens to the content once it
arrives in the central repository), you can set up backup jobs on your servers to drop off their log files during less busy
periods of your operations.
Offload data from constrained environments
If you have lab machines, IoT devices, and other devices which generate data but often don't have much
local disk space, you can use a frequent backup strategy to move files off the devices. Then you can remove the data locally
to ensure they have enough disk space to keep operating. You can even script immediate offloading and removal using our CLI utility.
Got any great ideas for odrive Backup?
Let us know by leaving us a note in the odrive forum
if you think there are other creative ways the Backup feature can solve a problem you're facing. We'd love to hear from you.
Usage Guide
How do I set up a backup folder?
Where do I find more documentation on backup?
First, make sure you are still on your 7-day premium trial or have upgraded to premium. Then, follow these steps:
- Go to the folder you want to backup in Windows Explorer or Mac Finder. Right-click on it and select Backup to odrive.
Alternatively, you can go to the tray menu and find the Backup to odrive menu. Select Add new backup. Choose a local folder from the folder picker that comes up. - Choose a folder on remote storage to hold your backup (it will create a folder with the same name as the source folder here unless the folder you've chosen already matches the name of the source folder).
- Review the settings to make sure the final source and destination paths are accurate.
- Click to create the backup. This will kick off the backup job to run immediately and complete an initial run.
- Monitor the status of the backup job through the odrive tray menu.
- A dialog window will appear once the backup job is complete.
You can find additional information on our usage guide documentation.
In addition, we will be making a short video overview of the feature in the near future. We will post a link here once it has been completed.
FAQs
How do I change the backup frequency?
By default, backup is configured to run daily. After a backup job completes (no matter how long it takes to run), the next backup job will be
scheduled to run 24 hours after that. You can also run a backup job on demand through the odrive tray menu.
There is a configuration file setting which allows you to configure the time increment, but it will still trigger backup based on the time of completion of the prior job. For simplicity, all configured backup folders will be updated when the backup job runs. There is currently no way to set separate backup times or time increments for different backup folders through the desktop client.
If you need to precisely schedule backups, you can do so by using the CLI tools to trigger backup (and then you can use Task Scheduler on Windows or cron jobs on Mac or Linux to kick off scripted backup jobs at precise times). See our backup documentation for more information.
Can I back up my entire device?
There is a configuration file setting which allows you to configure the time increment, but it will still trigger backup based on the time of completion of the prior job. For simplicity, all configured backup folders will be updated when the backup job runs. There is currently no way to set separate backup times or time increments for different backup folders through the desktop client.
If you need to precisely schedule backups, you can do so by using the CLI tools to trigger backup (and then you can use Task Scheduler on Windows or cron jobs on Mac or Linux to kick off scripted backup jobs at precise times). See our backup documentation for more information.
No... odrive backup is used to back up important files and folders on your device, as opposed to Time Machine or other whole machine backup software
which can recover your operating system state and system settings when needed.
How does retaining file versions work?
Let's say you have a file named hello.txt that you've backed up to the cloud. Once you save edits to the file and the next backup job runs,
you should see that the file still exists as hello.txt locally on your computer. If you go to your remote cloud storage where your backup
resides, you will see new versions of the file saved as hello-20200826120739.txt, then hello-20200826121522.txt, and so on,
according to the modified date timestamp of the file.
Why can't I set up Sync to odrive (sync external folder feature) and backup against the same folder?
We've restricted use to just one of the two features for now. In our internal testing, it somewhat works, but there are some oddities which make it
difficult to explain the expected behavior and can confuse the overall user experience for general users. If you need to do both on a folder, please
contact us (email support@odrive.com or leave us a note in the odrive forum)
so we can work with you and see how odrive can solve your problem.

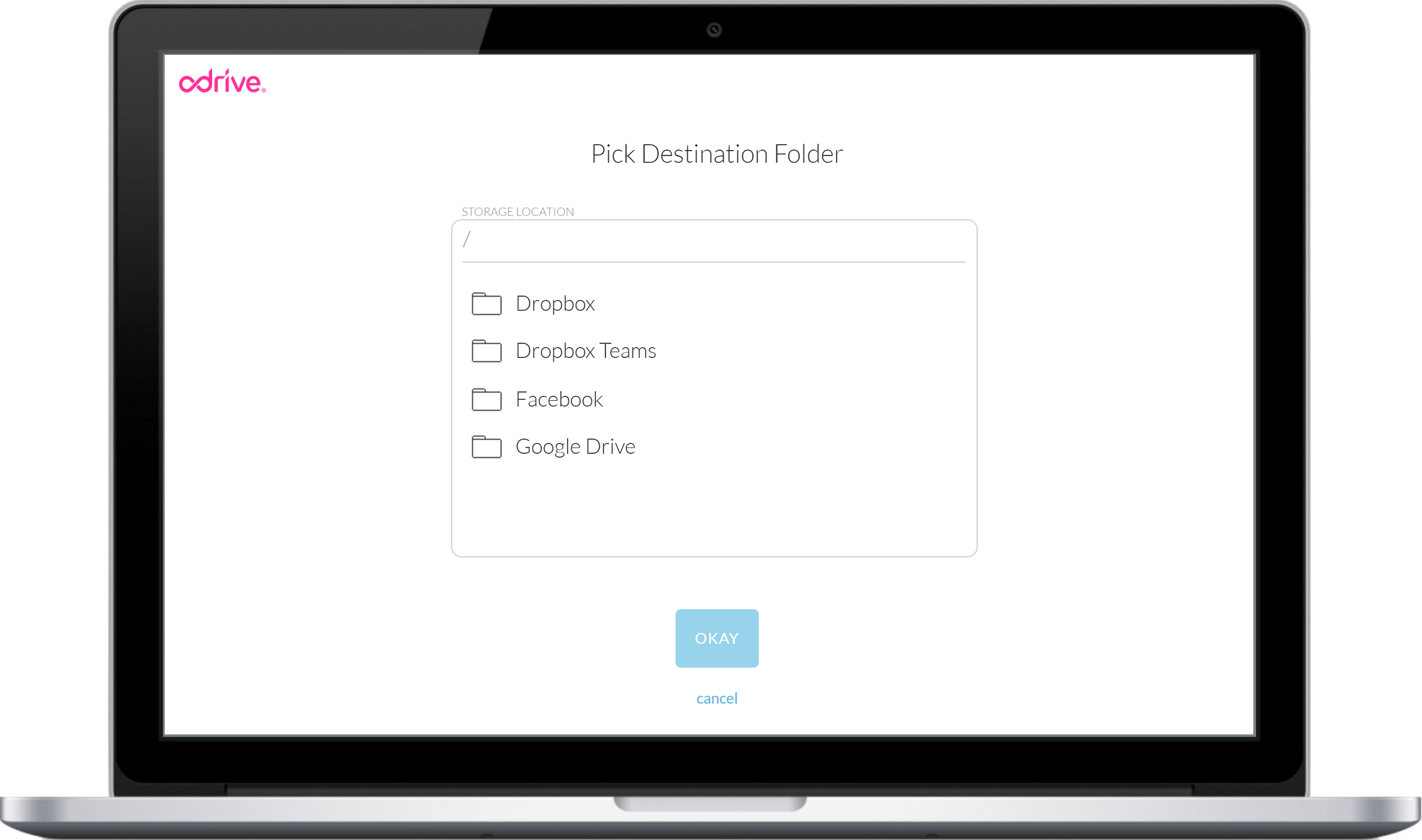
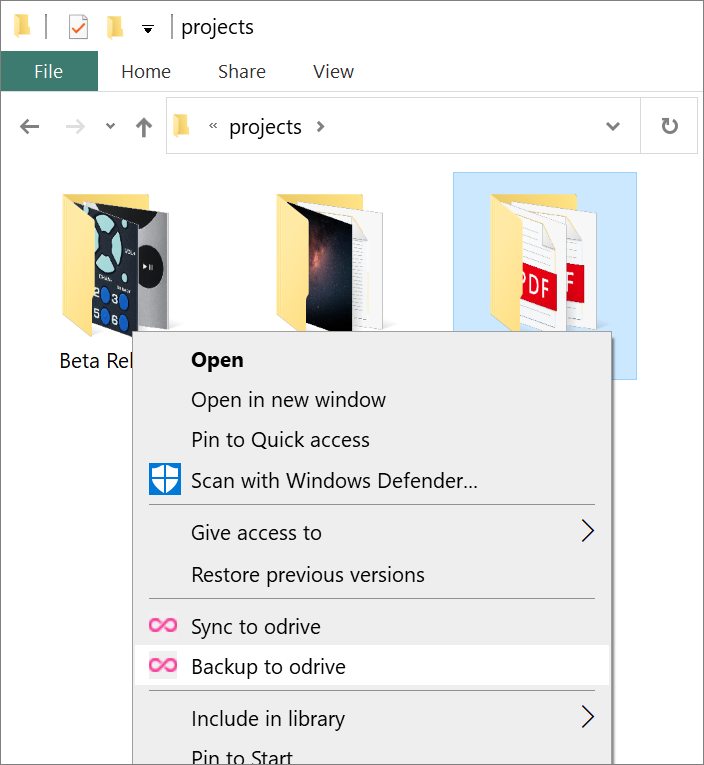
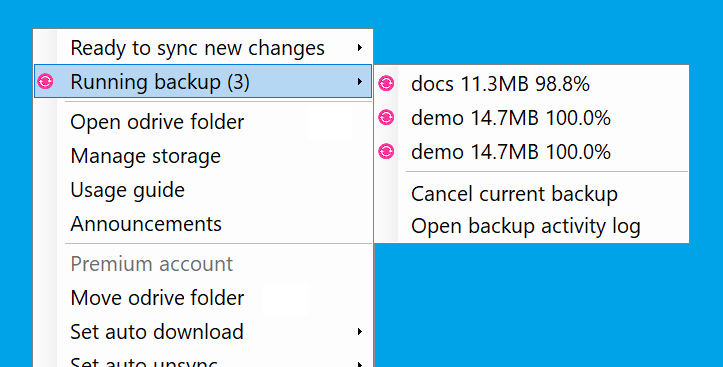
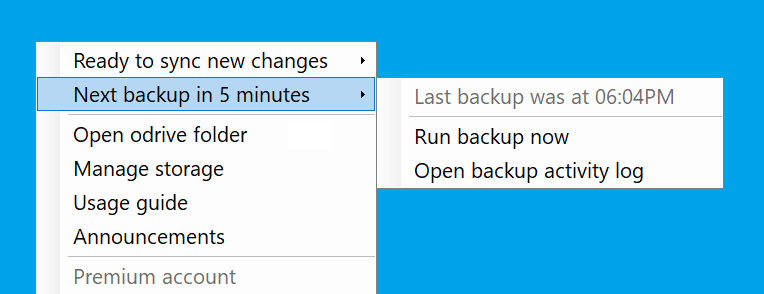
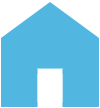 my odrive
my odrive